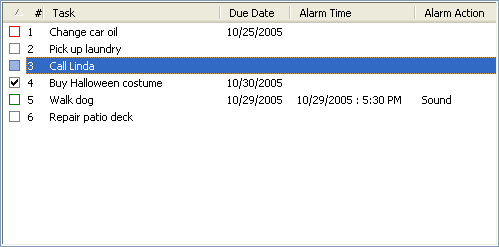
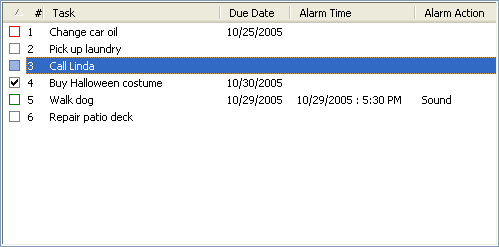
The task list shows all currently displayed tasks. The first column displays the completion status. When you complete a task place a check mark in the completion box, as shown on the sample task "Buy Halloween costume" above. The task's completion check mark boxes are color coded:
|
Check Mark |
Meaning |
|
|
Incomplete task with no due date, or is due in the future |
|
|
Incomplete task with a due date of today |
|
|
Incomplete task with a due date prior to today (past due) |
|
|
Completed task |
You can adjust which data columns are displayed and their order. You can sort the list based on any displayed data column. You can select one or more tasks from the list to perform some action on the selected task(s). The appearance of the task list can be adjusted with File/Options.../Display. All font sizes/colors, and the background color can be adjusted.
Which tasks are displayed can be controlled by filtering:
- Filter tasks by their completion status with the menu commands under the Include menu. By default, "Incomplete" and "Completed Today" tasks will be included in the task list.
- Category filtering is controlled with the Category menu. You can choose to display tasks from all categories, or only a selected category.
- Tasks can also be filtered by date range using the Include/By Date... filter.
To select which data fields are displayed in the list, select View/List Columns.... You can also right mouse click on the list's header, and choose Customize... from the popup menu. This will bring up the Choose Columns to Display dialog where you can select the columns and adjust their order. You can also adjust the column order by left clicking/dragging any column header to the new desired position.
To sort the task list, click on the column header you wish to sort by. Clicking the same column again toggles the sort between ascending and descending. The column being sorted by will contain a small arrow. In the above picture the list is being sorted by ascending priority, thus the small arrow is in the # column header.
One or more tasks may be selected from the task list. To select a single task just click on it with your mouse. To select additional tasks hold down the Ctrl key while selecting. To select a range of tasks hold down the Shift key and select the task at the end of the range.
The topmost selected task will be displayed in the Notes Window.
To perform an action on the selected task(s), right mouse click on the selection. This will bring up a menu that allows you to perform a variety of actions, such as copying to the clipboard, changing priority, marking as complete, etc...